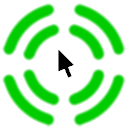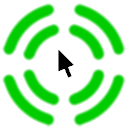Certamente vi è capitata la fastidiosissima sensazione di non trovare il puntatore del mouse, specialmente dopo una lunga sessione di inutilizzo (come dopo aver visto un video), quindi per rintracciarlo iniziate ad agitare il mouse sulla scrivania o a spennellare casualmente suo vostri trackpad fino a quando il puntatore non lo trovate, questo problema si sente maggiormente se utilizzate più di un monitor, e come il sottoscritto, avete uno spazio enorme dove perdere il puntatore…
Ho cercato a lungo una soluzione soddisfacente e poco invasiva, come idea avevo la funzione presente di base nei sistemi operativi Windows, ove basta attivarla nelle impostazioni del mouse e poi premendo il tasto ![]() il puntatore viene segnalato da una semplice animazione a cerchietti, di diverse applicazioni provate, ho trovato molto soddisfacente Mouse Locator.
il puntatore viene segnalato da una semplice animazione a cerchietti, di diverse applicazioni provate, ho trovato molto soddisfacente Mouse Locator.
L’applicazione non è nuovissima e non riceve aggiornamenti dal 28 marzo 2006, un eternità in termini informatici, ma un applicazione tutt’ora funzionante senza tanti problemi, l’ultima versione disponibile richiede Mac OSX 10.4 Tiger ed è disponibile in formato universale sia per Mac con PowerPC che con processori Intel, posso confermare con certezza che su Mac OS X 10.7.3 Lion su un iMac 27 con processore Intel i7 funziona senza problemi.
Mouse Locator è semplicissimo da usare e da installare, per prima cosa basta scaricare l’immagine DMG direttamente dal sito ufficiale, cliccate due volte sul file appena scaricato, quindi sull’icona dell’installer, che potrà essere usato anche per disinstallare il tutto nel caso, dopo aver confermato e concluso l’installazione, verranno aperte le Preferenze di Sistema, qui troverete le impostazioni di Mouse Locator, il Finder vi avviserà che per poter accedere alle impostazioni di Mouse Locator dovrete riavviare il pannello, non preoccupatevi, è normale in quanto Mouse Locator è un applicazione scritta a 32Bit mentre i nostri Mac ormai sono tutti a 64Bit, dopo aver cliccato su tasto Ok, vi verranno mostrate le fondamentali impostazioni di Mouse Locator
Le impostazioni sono semplici da capire e si può avere un riscontro visivo immediato, per prima cosa attivate il sistema di localizzazione mettendo la spunta alla voce Activate Mouse Locator, di base basta questo per un utilizzo normale, da adesso in poi il puntatore vi verrà segnalato per 2 secondi solo se non si è mosso per 5 minuti oppure se premete la sequenza di tasti che potete impostare in basso, di base è impostata su ![]()
![]() , potete cambiarla, specialmente se avete ancora impostato Spotlight per essere richiamato con questa combinazione di tasti, se la durata della messa in evidenza del puntatore del mouse non è sufficiente, vi basta agira sullo slider Display time, premendo sul tasto Test avrete subito un idea di quanto sia cambiato l’intervallo, mentre se volete che il mouse vi venga messo in evidenza con un lasso di tempo diverso dai 5 minuti impostati di base, potete interagire con lo slider Trigger delay, aumentando o diminuendo il tempo di attesa, in fine i due segni di spunta Always on e Show Buttons Click servono rispettivamente a tenere il sistema di messa in evidenza sempre attivo e per evidenziare quando premete il tasto sinistro o destro del mouse, poche, semplici ed essenziali impostazioni che però permettono una configurazione più che adeguata alle nostre esigenze.
, potete cambiarla, specialmente se avete ancora impostato Spotlight per essere richiamato con questa combinazione di tasti, se la durata della messa in evidenza del puntatore del mouse non è sufficiente, vi basta agira sullo slider Display time, premendo sul tasto Test avrete subito un idea di quanto sia cambiato l’intervallo, mentre se volete che il mouse vi venga messo in evidenza con un lasso di tempo diverso dai 5 minuti impostati di base, potete interagire con lo slider Trigger delay, aumentando o diminuendo il tempo di attesa, in fine i due segni di spunta Always on e Show Buttons Click servono rispettivamente a tenere il sistema di messa in evidenza sempre attivo e per evidenziare quando premete il tasto sinistro o destro del mouse, poche, semplici ed essenziali impostazioni che però permettono una configurazione più che adeguata alle nostre esigenze.
Potrebbe sembrare che le personalizzazioni di Mouse Locator siano finite, in realtà non è così, in quanto ci è data anche la possibilità di personalizzare l’immagine utilizzata per mettere in risalto il puntatore del mouse, cambiando forma, colore e dimensioni dell’evidenziatore, sul sito ufficiale è disponibile per il download un piccolo set di immagini pronte per sostituire quella fornita di base, inoltre è disponibile una galleria realizzata dagli utenti con tantissime immagini utili allo scopo, inoltre possiamo disegnarne una nostra personale e utilizzarla, per poter cambiare l’immagine per evidenziare il puntatore, dovete creare un immagine PNG con la trasparenza attiva e salvarla nella vostra cartella Immagini (percorso ~/Pictures/ ) con il nome MouseLocator.png fate attenzione alle maiuscole, a questo punto andate nel Panello delle preferenze di Mouse Locator, togliete il segno di spunta da Activate Mouse Locator quindi mettete nuovamente la spunta, se avete fatto tutto correttamente, premendo il pulsante Test o la sequenza di tasti che avete impostato, vedrete l’immagine da voi scelta, come nel mio caso.
Mi auguro che riprendano lo sviluppo di questo programma, in ogni caso è entrato a far parte dei programmi che installo di base nei miei Mac.