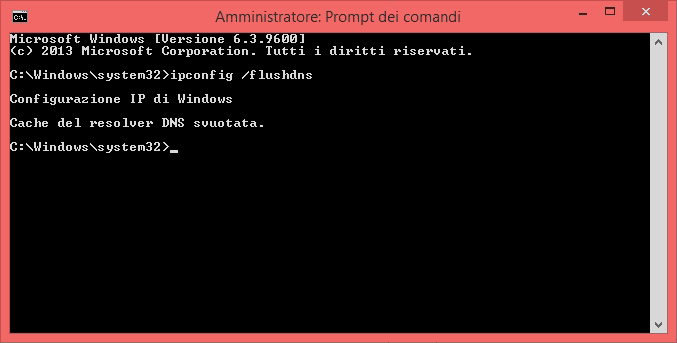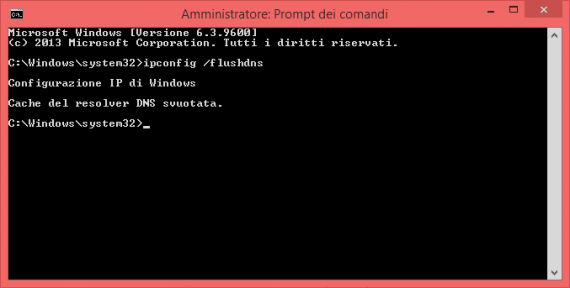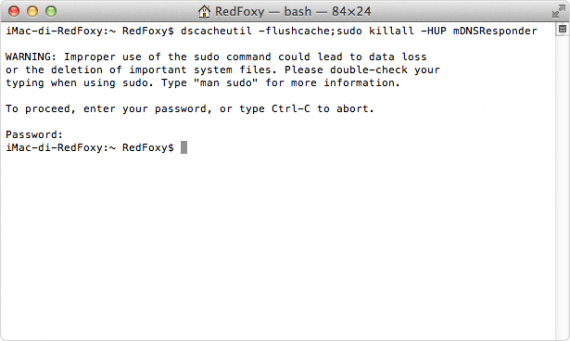Per evitare di dover interrogare i propri DNS (Domain Name Server) per ogni richiesta, il sistema operativo conserva temporaneamente le ultime ricerche effettuato, ma alle volte questa cache dei nomi dei domini può non essere corretta, ad esempio dopo in cambio di DNS o aver forzato un dominio su un ip modificando il file hosts, potremmo aspettare che il sistema si accorga della differenza e aggiorni la cache, oppure potete pulire la cache DNS forzando così l’aggiornamento.
La pulizia della cache DNS, o meglio il Flush DNS, lo si esegue da terminale, ogni sistema ha il suo metodo, di seguito elencherò i metodi per i sistemi i più comuni:
Windows NT/2000/XP:
- Premete il tasto Start in basso a sinistra
- Selezionate la voce Esegui
- Scrivete cmd e cliccate sul pulsate OK, se vi torna errore scrivete command quindi cliccate il tasto OK
- Si aprirà una finestra con lo sfondo nero e delle scritte bianche, in questa finestra scrivete [bash]ipconfig /flushdns[/bash]
Windows Vista/7
- Premete il logo di Windows in basso a sinistra
- Scrivete cmd nella barra “Cerca programmi e file” subito sopra il logo di Windows
- Nell’elenco dei risultati, cliccate con il tasto destro sulla riga di cmd con un icona nera e scegliete la voce Esegui come amministratore
- Vi verrà chiesta l’autorizzazione di apportare modifiche al computer, confermate cliccando su Si
- Si aprirà una finestra con lo sfondo nero e delle scritte bianche, in questa finestra scrivete [bash]ipconfig /flushdns[/bash]
Windows 8/8.1
Nota: Se avete installato un programma per ripristinare la funzione del tasto start seguite la procedura inerente a Vista/7.
- Dalla schermata Start (quella a quadretti) scrivete cmd, non cercate dove scrivere, comparirà in automatico
- Nell’elenco dei risultati, cliccate con il tasto destro sulla riga di cmd con un icona nera e scegliete la voce Esegui come amministratore
- Vi verrà chiesta l’autorizzazione di apportare modifiche al computer, confermate cliccando su Si
- Si aprirà una finestra con lo sfondo nero e delle scritte bianche, in questa finestra scrivete[bash]ipconfig /flushdns[/bash]
Mac OSx 10.9 Mavericks
- Cliccate in alto a destra l’icona a forma di lente di ingrandimento

- Digitate Terminale e premete invio

- Nella finestra che si aprirà, scrivete[shell]dscacheutil -flushcache;sudo killall -HUP mDNSResponder[/shell]
- Vi verrà chiesta la vostra password, inseritela e premete invio

Mac OSx 10.8 Mountain Lion e 10.7 Lion
- Cliccate in alto a destra l’icona a forma di lente di ingrandimento

- Digitate Terminale e premete invio

- Nella finestra che si aprirà, scrivete[shell]sudo killall -HUP mDNSResponder[/shell]
- Vi verrà chiesta la vostra password, inseritela e premete invio

Mac OSx 10.6 Snow Leopard e 10.5 Leopard
- Cliccate in alto a destra l’icona a forma di lente di ingrandimento

- Digitate Terminale e premete invio

- Nella finestra che si aprirà, scrivete[shell]dscacheutil -flushcache[/shell]
Mac OSx 10.4 Tiger e 10.3 Pather
- Cliccate in alto a destra l’icona a forma di lente di ingrandimento

- Digitate Terminale e premete invio

- Nella finestra che si aprirà, scrivete[shell]lookupd -flushcache[/shell]
Linux
- Accedete al terminale
- Riavviate il servizio nscd, scrivendo [shell]/etc/init.d/nscd restart[/shell]
e poi premete invio
 , attenzione in base alla distribuzione il path può differire
, attenzione in base alla distribuzione il path può differire
FreeBSD
- Accedete al terminale
- Riavviate il servizio nscd, scrivendo [shell]service nscd restart[/shell]