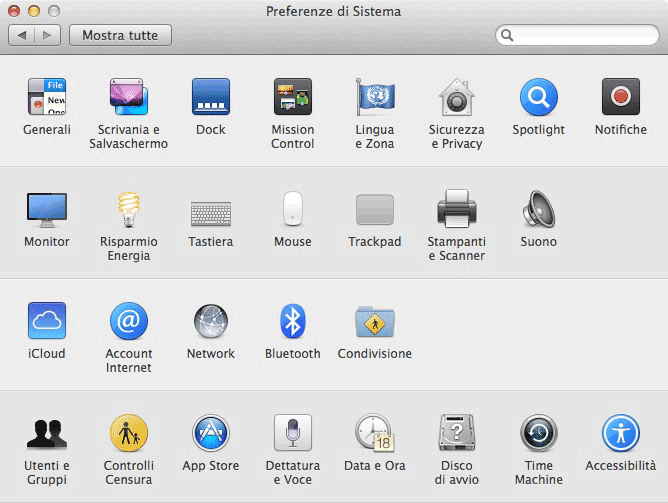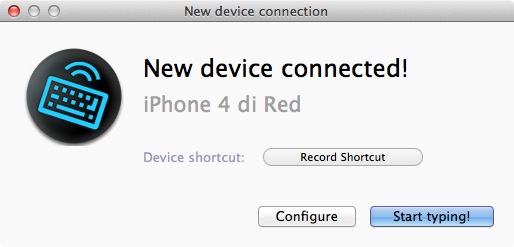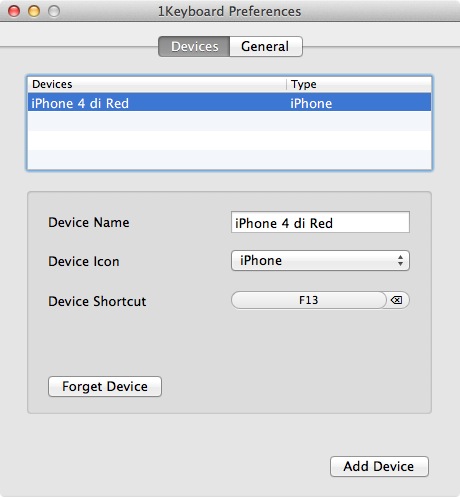Quante volte vi è capitato di dover digitare del testo sul vostro iPhone o iPad e avere difficoltà in quanto non siete abituati alla tastiera touch, o semplicemente desiderate una versione desktop delle applicazioni che utilizzate più spesso, come WhatsAPP, solo perché trovate fastidioso dover cambiare continuamente tra la tastiera fisica del Mac e la tastiera virtuale del vostro dispositivo?
Io sono uno di quelli che cerca di convincere gli amici a installarsi un alternativa a WhatsAPP solo per poter usare la controparte desktop, ammetto di trovare scomodo l’usare la tastiera touch dell’iPhone con le mie enormi dita e di arrivare persino a collegare la tastiera bluetooth Apple pur di evitare la tastiera touch, chi mi conosce e mi manda messaggi su WhatsAPP lo sa bene!
Ma da oggi finalmente potrò tirare un respiro di sollievo, in quanto ho scoperto da poco un applicazione che mi permette di utilizzare la tastiera del Mac come se fosse una tastiera collegata all’iPhone o all’iPad, e per essere più comodo, lo sviluppatore ha pure inserito la possibilità di spostarsi tra le applicazioni del Mac senza dover scollegare il dispositivo, inoltre sono supportati più dispositivi contemporaneamente, utilizzando il menu a tendina o delle comode shortcut (sequenze di tasti).
In questo articolo vedremo come utilizzare, configurare un nuovo dispositivo e come spostarsi tra un applicazione del Mac e i dispositivi collegati in modo semplice.
Prima di iniziare, attenzione!
Prima di procedere vi consiglio vivamente, se vorrete acquistare l’applicazione, di prendere la versione dal Mac App Store, in quanto, purtroppo, lo sviluppatore ha deciso di non supportare più l’applicazione indipendente, scelta discutibile, specialmente perché chi ha acquistato il software tramite il sito ufficiale, come me, si trova con un applicazione che non verrà più aggiornata e dovrà comprarla nuovamente 1Keyboard sul Mac App Store, l’ultima versione disponibile è la 2.0 mentre sul Mac App Store si trova la 2.4.
Installazione e prima esecuzione
Per prima cosa scaricate gratuitamente 1Keyboard dal Mac App Store, ed eseguitelo, l’applicazione viene distribuita gratuitamente con diverse limitazioni, come il numero di caratteri che potete digitare e quanti dispositivi potrete collegare, le limitazioni non incidono molto sull’usabilità del programma per testarlo e capire se acquistare la versione completa per 5,99€, acquisto consigliato se credete di utilizzare questo software spesso, personalmente lo uso per WhatsAPP, per configurare nuovi iPhone/iPad/iPod appena ripristinati, per inserire le password e tanto altro, inoltre permette anche di collegarsi ad altri dispositivi cone AppleTV, altri computer con bluetooth, consolle e praticamente tutti i dispositivi con supporto tastiera bluetooth.
Scaricato dal MAS (Mac App Store), 1Keyboard sarà disponibile nella cartella Applicazioni con un icona tonda con sfondo nero e una tastiera stilizzata di colore azzurro, eseguito la prima volta vi mostrerà la guida per aggiungere un nuovo dispositivo, potete chiudere la finestra in quanto non serve per procedere con l’operazione.
Configurazione di un nuovo dispositivo
Per prima cosa assicuratevi che il vostro Mac abbia il bluetooth attivo e che sia rintracciabile, per essere sicuri di questo, andate nelle Preferenze di Sistema quindi cliccate su Bluetooth e guardate in basso a sinistra, dovreste trovare una dicitura simile a: Ora visibile come: “Nome del vostro computer”
Prendete il dispositivo che volete aggiungere, nel mio caso userò un iPhone, ma non preoccupatevi, i passaggi sono similari per tutti i dispositivi, andate nelle Impostazioni, quindi cliccate su Bluetooth, se non è attivo toccate sul tasto sulla sinistra per attivarlo, non appena l’elenco dei dispositivi bluetooth verrà aggiornato, toccate il nome del vostro computer, facendo così inizierete una nuova connessione con il computer.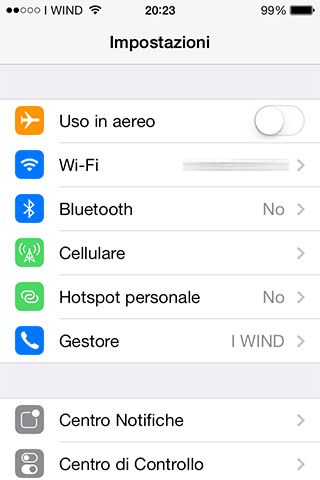
Nel caso in cui non abbiate mai collegato il dispositivo al Mac, dovrete effettuare la procedura di Paring, niente di preoccupante, in genere basta premere il tatto Abbina o seguire la semplice procedura descritta nella finestra che comparirà.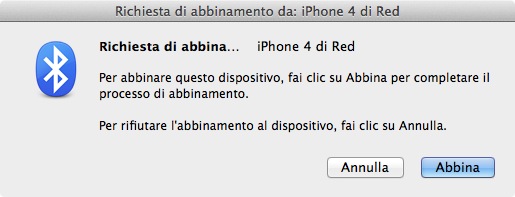
Effettuato il paring abbiamo praticamente finito, 1Keyboard riconoscerà la connessione del dispositivo e ci chiederà se vogliamo assegnargli una scorciatoia da tastiera (shortcut), configurare il dispositivo o iniziare direttamente a scrivere.
Vi consiglio di impostare una scorciatoia da tastiera, vi renderà più facile e immediato l’uso della tastiera sui dispositivi, per farlo premete su Record Shortcut quindi premete la sequenza di tasti che volete assegnare, in ogni caso potrete cambiare questa impostazione quando volete, semplicemente entrando nelle impostazioni del programma, cliccando sull’icona a tastiera che vedete in alto quindi scegliete la voce Preferences.
Le impostazioni sono poche ma coprono praticamente tutto quello che serve, potrete cambiare la scorciatoia da tastiera per ogni dispositivo assegnato, dargli un nome diverso, cambiare l’icona da mostrare e anche rimuovere il dispositivo, il tasto Add Device serve solo a richiamare la guida per capire come aggiungere un nuovo dispositivo.
Oltre alle impostazioni inerenti i dispositivi collegati a 1Keyboard, sono presenti altre impostazioni, relative al funzionamento del programma, per accedere a queste impostazioni cliccate sul tab General in alto, da qui potrete decidere se usare una tastiera specifica o fare in modo che 1Keyboard cambi la lingua della tastiera in automatico in base a come è configurato il dispositivo, potrete scegliere la scorciatoia per passare dal dispositivo al computer, la scorciatoia per poter incollare sul dispositivo del testo copiato dal computer precedentemente, quindi le opzioni per attivare 1Keyboard all’avvio del computer, se volete sentire un effetto sonoro quando la connessione avviene, se volete che venga mostrata l’icona di 1Keyboard nel Dock e per ultimo il tasto per sbloccare tutte le funzioni pagando tramite il Mac App Store, oppure ripristinare un acquisto precedente.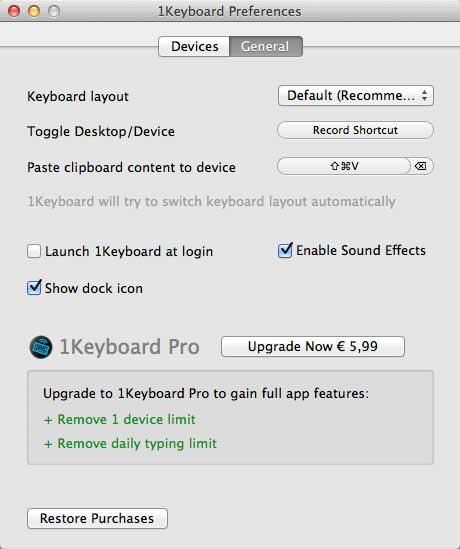
Usiamo 1Keyboard
L’uso di 1Keyboard è molto semplice e pratico, dovete solo tenere il dispositivo entro il raggio di azione del computer e con il bluetooth attivo, anche se non collegato al computer, quando ne avrete bisogno vi basterà premere la sequenza di tasti che avete assegnato, o cliccare sull’icona a forma di tastiera che avrete nella barra in alto e scegliere il dispositivo al quale volete collegarvi.
La connessione è immediata e verrà annunciata da un icona riportante il nome del dispositivo a cui ci si sta’ collegando.
Nel caso in cui il dispositivo non si trovi nel raggio d’azione o non ha il bluetooth attivo, l’icona mostrerà un errore, mentre una volta connesso e per tutto il tempo di utilizzo sarà mostrata l’icona del dispositivo a cui siamo connessi, per scollegarci basta premere Esc o passare a un altra applicazione premendo la scorciatoia da tastiera Alt+Tab o più semplicemente cliccando con il mouse sulla finestra dell’applicazione interessata.
Proprio per questo motivo, 1Keyboard non può inviare certe combinazioni di tasti ai dispositivi in quanto verrebbero interpretate dal computer al quale la tastiere è collegata fisicamente, un’altra limitazione riguarda la possibilità di scambiare informazioni con il copia & incolla, in quanto funziona solo con i testi e solo nella direzione dal Mac al dispositivo, inoltre il testo non verrà incollato ma risulterà come se fosse stato digitato.
Conclusioni
Escludendo il piccolo problema riguardante l’acquisto del programma tramite il sito ufficiale, 1Keyboard ha tutte le carte in tavola per essere un acquisto d’obbligo dal Mac App Store, funziona bene e non crea problemi, inoltre il programmatore risponde alle mail di segnalazione bug e di suggerimenti, tenendole in considerazione, forse il costo è un pochino alto, ma è un’applicazione che vale i soldi spesi.
Le richieste di sistema sono:
- OSx 10.6 o superiore
- Un Mac con Processore a 64Bit
- Bluetooth funzionante